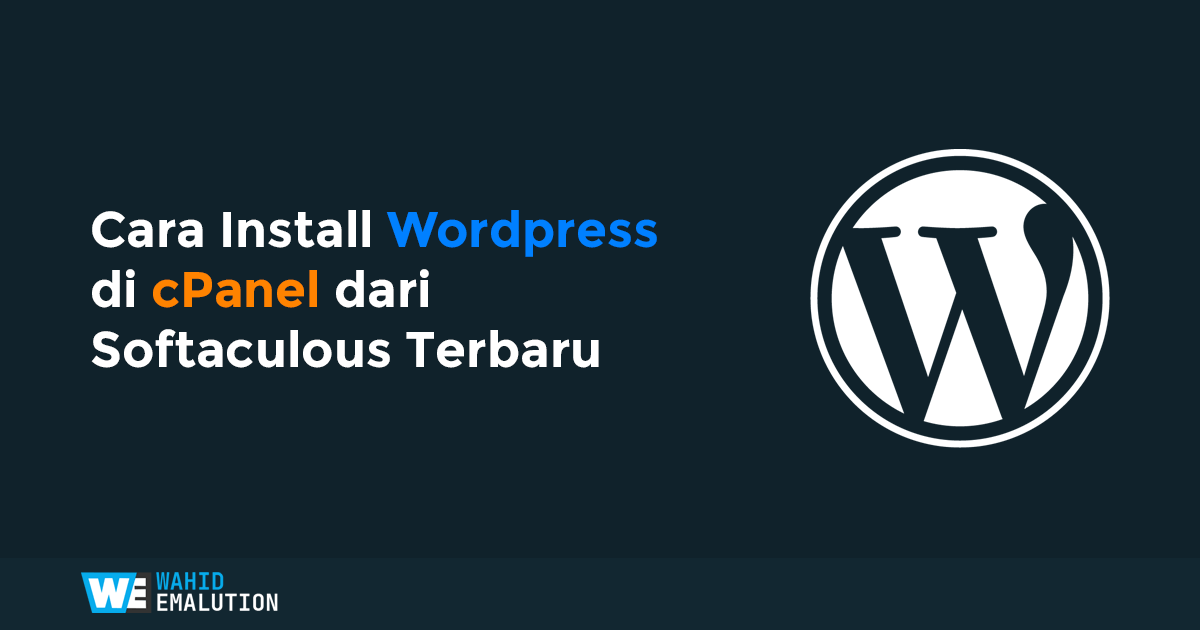Cara Install WordPress di cPanel dari Softaculous Terbaru – WordPress adalah salah satu CMS yang saat ini paling banyak digunakan. Untuk menggunakan WordPress Anda harus memiliki sebuah hosting terlebih dahulu, dimana hosting tersebut nantinya berfungsi untuk menyimpan file-file WordPressnya.
Setelah memiliki layanan hosting, Anda dapat memulai menggunakan wordpress dengan cara Instalasi WordPressnya terlebih dahulu. Pada kali ini Wahid Emalution akan membahas bagaimana cara Install WordPress di cPanel dari Softaculous Terbaru.
Cara Install WordPress
Ada beberapa cara yang bisa Anda lakukan untuk Instalasi WordPress antara lain,
- Install WordPress melalui Softaculous
- Install WordPress secara manual
- Install WordPress melalui WPToolkit
Dari ketika cara diatas sebenarnya sama saja, tetapi hanya berbeda beberapa tahapan yang dilakukan. Pada kesempatan kali ini Wahid Emalution Akan membahas bagaimana cara install wordpress di cPanel dari softaculous.
Cara Install WordPress dari Softaculous
- Login ke cPanel
- Setelah login ke cPanel, silahkan Anda masuk ke menu Softaculous Apps Installer sesuai dengan gambar berikut,
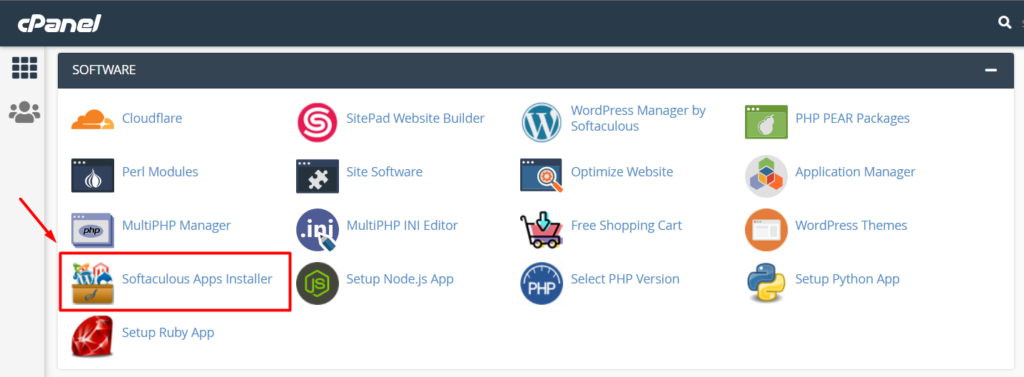
- Setelah itu Anda akan dibawa ke halaman Softaculous. Pada halaman awal akan terdapat beberapa CMS yang dapat di install. Untuk install WordPress silahkan Anda klik Install sesuai dengan gambar berikut,
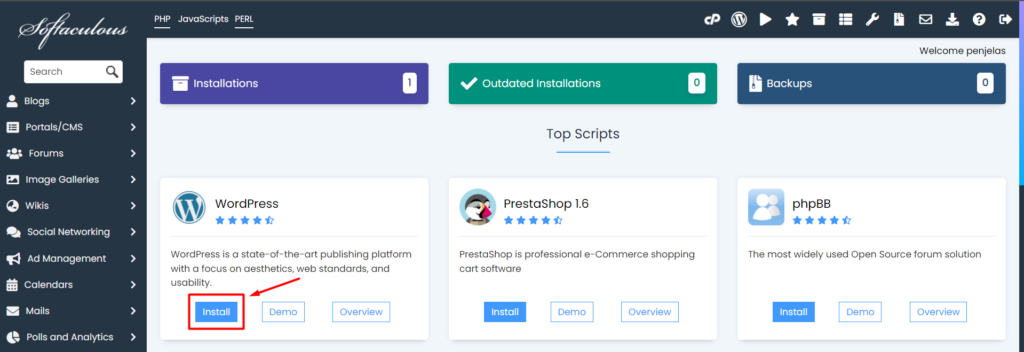
- Selanjutnya Anda akan dibawa kehalaman Setup instalasinya. Ada beberapa hal yang harus Anda lengkapi. Berikut detailnya,
- Choose Protocol : Silahkan Anda pilih https://
- Choose Domain : Pilih domain dimana WordPress akan diinstall
- In Directory : Pastikan kolom ini kosong
- Site Name : Silahkan Anda isi dengan nama Site yang akan dibuat
- Site Description : Silahkan Anda isi dengan deskripsi Websitenya
- Admin Username : Isi dengan username yang nantinya akan digunakan pada saat akses ke dashboard admin WordPress
- Admin Password : Isi dengan password yang akan digunakan sebagai akses ke dashboard admin wordpress
- Admin Email : Isi dengan email yang akan dijadikan sebagai admin pada website
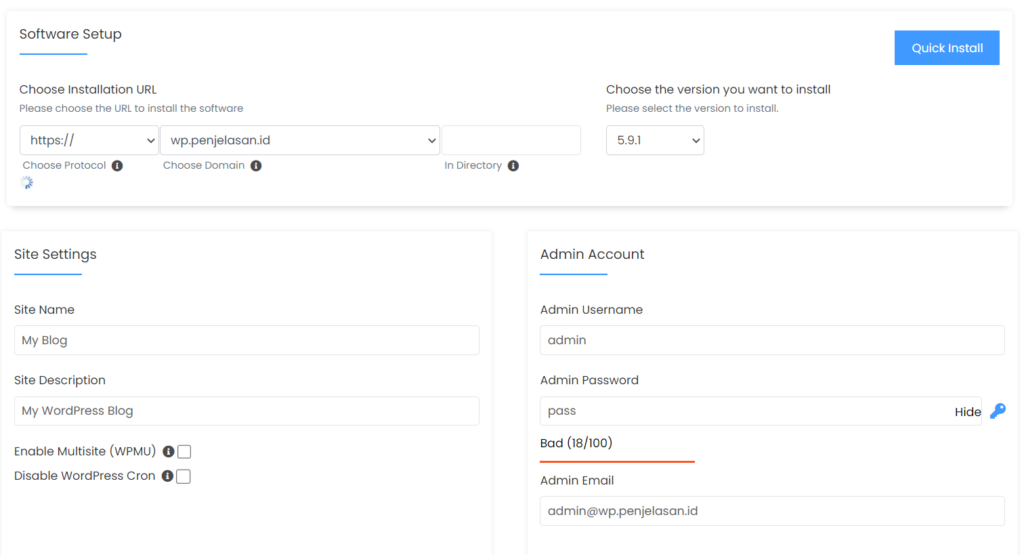
- Setelah selesai melengkapi informasi instalasinya, silahkan Anda scroll kebawah dan pilih install
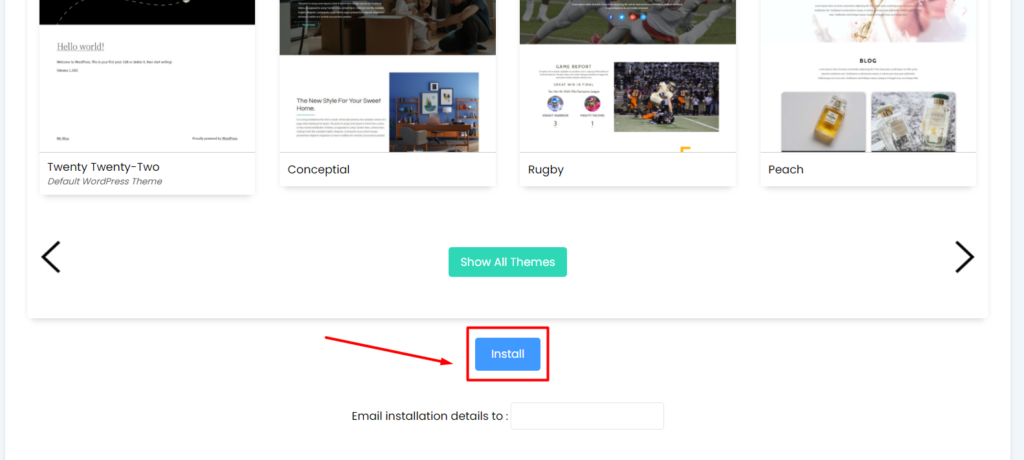
- Akan tampil progress Bar Instalasi WordPressnya. Silahkan Anda tunggu terlebih dahulu untuk proses Instalasinya sampai selesai.
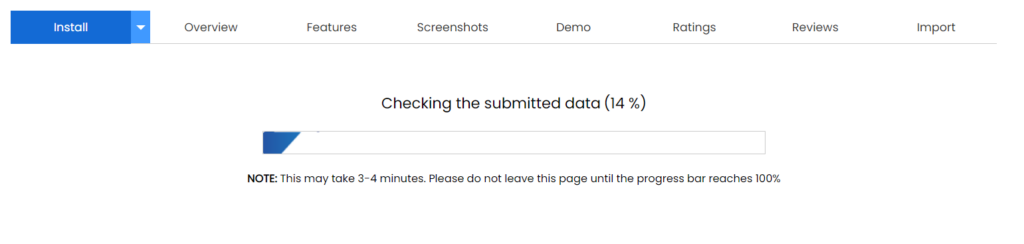
- Setelah selesai Akan tampil informasi instalasi sukses seperti Gambar berikut,
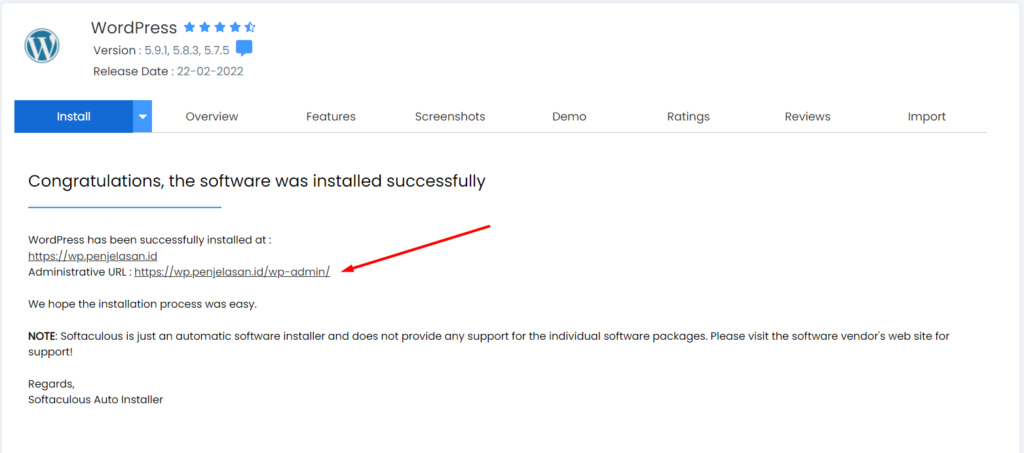
Sampai tahap ini WordPress sudah berhasil di install, dan Anda dapat memulai membangun Website impian dengan WordPress!
Demikian tutorial Cara Install WordPress di cPanel dari Softaculous Terbaru. Semoga bermanfaat, jika Anda memiliki pertanyaan seputar Artikel ini, Anda dapat sampaikan melalui kolom komentar dibawah.